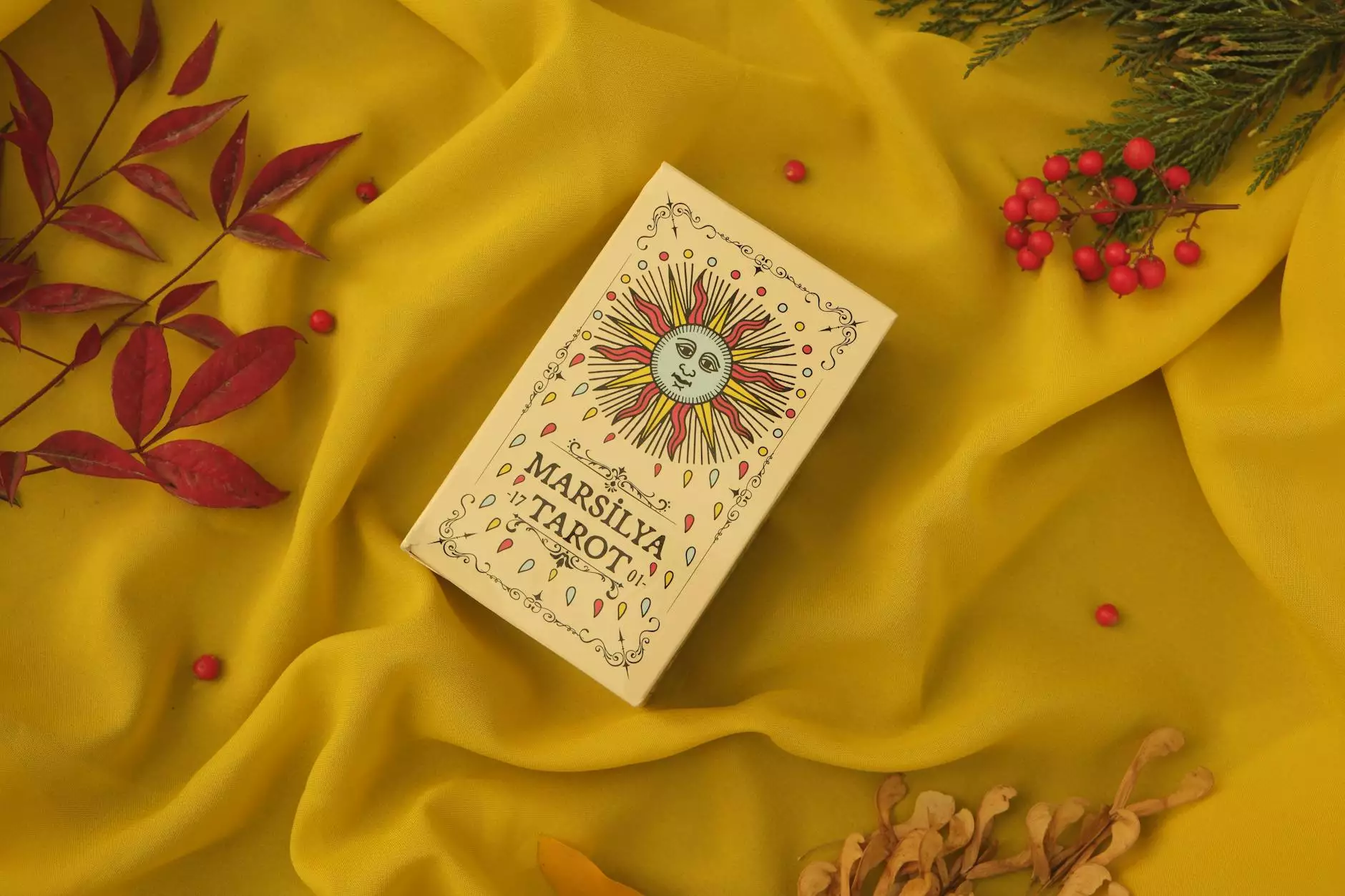Understanding and Resolving Antimalware Service Executable High CPU Usage

The advent of technology has brought unparalleled advantages to businesses, especially in the realm of IT Services & Computer Repair. As companies increasingly depend on digital infrastructures, understanding how to maintain optimal performance is crucial. One common issue that many users encounter is the antimalware service executable high cpu usage. This article will delve into this phenomenon, offering insights, solutions, and tips for managing your system's performance effectively.
What is Antimalware Service Executable?
Antimalware Service Executable (MsMpEng.exe) is a vital component of Windows Defender, Microsoft’s built-in antivirus solution. This process operates in the background to detect and eliminate malicious software that can pose threats to your computer and business. While essential, it can occasionally consume an excessive amount of CPU resources.
Why Does Antimalware Service Executable Use High CPU?
Several factors contribute to the antimalware service executable high cpu usage. Understanding these factors can help you mitigate them effectively:
- Real-time Protection: When real-time protection is enabled, the antimalware service actively scans files as they are created, opened, or modified. This constant monitoring can lead to spikes in CPU usage.
- Scheduled Scans: Windows Defender performs regular scans to check for threats. If a scan is occurring at an inopportune time, it can slow down your system.
- Outdated Signatures: Using outdated virus definitions can cause the service to work harder to identify threats, resulting in increased CPU consumption.
- Compatibility Issues: Conflicts with other installed antivirus or security solutions can lead to excessive resource usage by antimalware services.
Identifying High CPU Usage Issues
Before addressing the root causes of the antimalware service executable high cpu usage, it’s essential to identify when and how frequently the issue occurs. Here are simple methods to check CPU usage:
- Task Manager: Right-click the taskbar and select "Task Manager". Go to the "Processes" tab and look for "Antimalware Service Executable" to evaluate its CPU usage.
- Resource Monitor: For a more detailed analysis, open "Resource Monitor" by typing “resmon” in the Windows search bar. Here, you can see which processes are consuming the most resources.
Solutions to Optimize Antimalware Service Executable Performance
Resolving the high CPU utilization of the antimalware service can be achieved through several methods. Here are some effective strategies:
1. Adjust Windows Defender Settings
Modifying the settings in Windows Defender can significantly reduce CPU usage. Here are some adjustments you can make:
- Disable Real-time Protection: If your system is not at high risk, temporarily disabling real-time protection can reduce CPU load. This can be done from Windows Security settings.
- Schedule Scans: Adjust the timing of scheduled scans to off-peak hours to minimize impacts on performance during working hours.
2. Exclude Certain Files or Folders
Another effective method involves excluding specific files or folders from being scanned by Windows Defender:
- Open Windows Security.
- Navigate to "Virus & threat protection".
- Select "Manage settings" under "Virus & threat protection settings".
- Scroll down to "Exclusions" and click "Add or remove exclusions".
- Select the files or folders you want to exclude.
3. Update Windows and Virus Definitions
Keeping your system and virus definitions updated is crucial for ensuring optimal performance:
- Windows Updates: Regularly check for Windows updates and install them to ensure your system has the latest patches and improvements.
- Update Virus Definitions: Navigate to Windows Defender settings and manually check for updates to protect your system against the latest threats effectively.
4. Optimize System Performance
Improving overall system performance can also help alleviate stresses caused by the antimalware service. Consider the following:
- Increase RAM: If your computer frequently runs out of memory, adding more RAM can enhance performance and reduce CPU usage.
- Disk Cleanup: Regularly perform disk cleanups to remove unnecessary files and improve system speed.
5. Disable Antivirus Software Conflicts
If you have other antivirus programs installed, they may conflict with Windows Defender, leading to high CPU usage. Try to:
- Uninstall Third-party Antivirus Software: If you are using third-party antivirus solutions, consider uninstalling them if they are causing conflicts.
- Use Only One Antivirus: It's essential to run only one antivirus software at a time to prevent resource contention.
6. Consider Upgrading Your Hardware
If your system frequently struggles with CPU usage, it may be time to consider hardware upgrades:
- SSD Upgrade: Switching from an HDD to an SSD can drastically improve performance, loading times, and overall efficiency.
- CPU Upgrade: Upgrading to a more powerful CPU can enhance your system’s capability to handle multiple processes smoothly.
Conclusion
The antimalware service executable high cpu usage can cause significant disruptions in performance, particularly in a business setting where efficiency is paramount. By understanding the nature of this issue and implementing the strategies outlined above, you can optimize your system’s performance. Remember that consistent monitoring and proactive management of your IT resources are essential for maintaining a well-functioning digital environment.
For further assistance in IT services and computer repair, consider reaching out to experts who can provide tailored solutions for your business's unique needs. For comprehensive IT Services, visit medhacloud.com and explore how we can assist you in optimizing your IT infrastructure.